apache(Webサーバー)の設定
新しく契約したさくらVPS(バーチャル・プライベート・サーバー)の初期設定を備忘録として記載します。Macから接続しているので、Macユーザーの参考になればと。
今回は「apache(Webサーバー)の設定」です。
4−1. apacheのインストール
Webサーバーがインストールされていないので、インストールします。RPMパッケージ管理コマンド「yum」が可能なので利用します。
[newuser@ ~]$ sudo yum install httpd [sudo] password for newuser: … Is this ok [y/N]: … Complete!
Complete!と表示されればインストールは完了となります。
4−2. apacheの自動起動設定
Webサーバーが自動起動するように設定します。
[newuser@ ~]$ sudo chkconfig httpd on [sudo] password for newuser:
4−3. 設定ファイルのバックアップ
Webサーバーの設定ファイルを変更します。まずはオリジナルのhttpd.confファイルを残すためにファイルをhttpd.conf.orgという名でコピーします。
[newuser@ ~]$ sudo cp /etc/httpd/conf/httpd.conf /etc/httpd/conf/httpd.conf.org
4−4. 設定ファイルの編集
次にhttpd.confをviエディタで開いて編集します。
[newuser@ ~]$ sudo vi /etc/httpd/conf/httpd.conf [sudo] password for newuser:
セキュリティのためServerTokensの設定を変更します。44行目のServerTokens OS→ServerTokens Prodとし、クライアントに返信するサーバ応答ヘッダに含める情報をApacheだけとします。これを行わないとバージョン情報等を含めて応答してしまうので、クラッキング等されにくくするようにします。
#ServerTokens OS (#でコメントアウト) ServerTokens Prod(追加)
KeepAliveの設定をします。HTTP通信ではクライアントからサーバーへリクエストし、サーバーからレスポンスが帰ってくると通信が終了します。Webページ上ではhtml、CSS、jpeg、Javascriptなど複数で構成されているため、コネクションが発生します。コネクションたびに開始・切断処理を行っていたのではCPUの効率が悪いことから、条件が満たされる迄1つの接続と看做す設定を行います。76行目のKeepAlive Onとします。
#KeepAlive Off(#でコメントアウト) KeepAlive on(追加)
MaxKeepAliveRequestsの設定を変更します。上記で設定したKeepAliveがOnの時に有効となるのですが、何回のリクエストまで1つの接続とするかの設定です。100では少ないので倍の200とします。83行目のMaxKeepAliveRequestsの値を200とします。
#MaxKeepAliveRequests 100(#でコメントアウト) MaxKeepAliveRequests 200(追加)
preforkの設定を変更します。Apacheは常に幾つかのスペアかアイドルなサーバープロセスを保持しているので、102行目のにて最小、最大のスペア数を調整します。
(105行目) StartServers 10 (8→10) MinSpareServers 5 (変更なし) MaxSpareServers 15 (20→15) ServerLimit 256 (変更なし) MaxClients 40 (256→40) MaxRequestsPerChild 1000 (4000→1000)
262行目のServerAdminの設定を変更します。エラー時の連絡先となります。メールアドレスを設定するとスパムメールが沢山くるらしいので、URLを記入しておきます。
#ServerAdmin root@localhost(#コメントアウト) ServerAdmin https://www.imosan-works.com(追加)
ServerNameの設定を変更します。サーバー名はIPアドレスで可能です。ポート番号80を忘れずに記入します。
#ServerName www.example.com:80(#コメントアウト) ServerName ×××.×××.×××.×××:80(追加)
331行目のOptionsの設定をします。ディレクトリにアクセスされた場合にファイル一覧を表示しないようにします。
# Options Indexes FollowSymLinks(#でコメントアウト)
Options FollowSymLinks(追加)
338行目のAllowOverrideの設定をします。.htaccessによるOverrideを許可するかを設定する項目となります。WordpressではOverrideの許可が必要となるので許可します。
# AllowOverride None(#でコメントアウト)
AllowOverride All(追加)
536行目のServerSignatureの設定をします。Offとしエラー時にサーバー情報を表示しないようにします。
#ServerSignature On ServerSignature Off
743行目のLanguageの優先設定をします。日本語がベースのページとなるのでjaを一番最初に記入するよう変更します。
LanguagePriority ja en ca cs da de el eo es et fr he hr it ko ltz nl nn no pl pt pt-BR ru sv zh-CN zh-TW
これでconfigの設定が終わったので、確認してみます。
[newuser@ ~]$ service httpd configtest Syntax OK
4−5. Apacheサーバーの起動
Apacheサーバーを起動します。
[newuser@ ~]$ sudo service httpd start [sudo] password for newuser: httpd を起動中: [ OK ]
4−6. ブラウザでアクセスしてみる
Apacheサーバーが起動したので、ブラウザにhttp://×××.×××.×××.×××と自分のIPアドレスを入力しアクセスします。Apache 2 Test Pageが表示されれば無事設定完了となります。
次はphpのインストールを行います
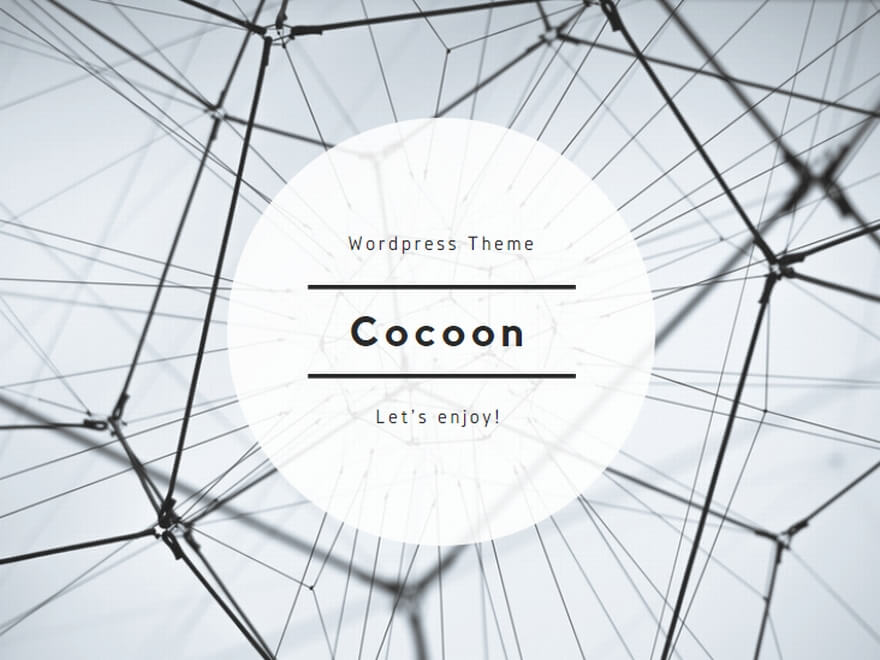
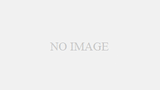
コメント