サーバーの起動→パスワード変更・ユーザー追加→yum Update
新しく契約したさくらVPS(バーチャル・プライベート・サーバー)の初期設定を備忘録として記載します。Macから接続しているので、Macユーザーの参考になればと。
今回は「サーバーの起動→パスワード変更・ユーザー追加→yum update」です。
1−1.サーバーの起動
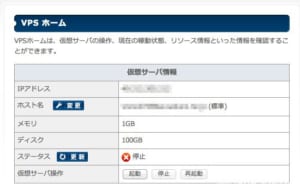 ブラウザから「さくらインターネットVPSコントロールパネル」へログインします。
ブラウザから「さくらインターネットVPSコントロールパネル」へログインします。
「ステータス」が停止となっているので、「仮想サーバ操作」の「起動」をクリックしてサーバを起動します。「ステータス」欄の更新の更新をクリックし、「稼働中」に切り替われば、起動は完了です。
今はインターネットに繋がったサーバーが何も設定されず放置されている状態です。初期設定を行って行きます。ブラウザを閉じます。ここからはブラウザでの作業ではなく、黒い画面にコマンドを入力しての作業となります。
Macの場合、「アプリケーション」→「ユーティリティ」から「ターミナル」を開きます。
1−2.rootパスワードの変更
さくらVPSから貰ったroot(WindowsではAdministratorに相当)のパスワードを変更します。
$ ssh root@IPアドレス [return] root@IPアドレス's password: [パスワード入力]
SAKURA Internet [Virtual Private Server SERVICE]
[root@ ~]#
と表示されたら、rootとして接続が完了しています。
passwd root と入力し、rootユーザーのパスワードを変更します。
[root@ ~]# passwd root ユーザー root のパスワードを変更。 新しいパスワード:[パスワード入力] 新しいパスワードを再入力してください:[上と同じパスワード入力] passwd: 全ての認証トークンが正しく更新できました。
1−3.ユーザーの追加
ずっとrootで作業するのではなく、作業用のユーザーを作成します。今回は「newuser」というユーザーを追加します。
[root@ ~]# adduser newuser [root@ ~]# passwd newuser ユーザー newuser のパスワードを変更。 新しいパスワード:[パスワード入力] 新しいパスワードを再入力してください:[上と同じパスワード入力] passwd: 全ての認証トークンが正しく更新できました。
adduserでユーザーを追加し、passwdでパスワードを変更しました。
続いて、追加したnewuserをwheelグループに追加して権限を持たせる設定をします。
[root@ ~]# usermod -G wheel newuser
続いて、管理者権限を得るために毎回rootのパスワードを入力しなくてすむように、wheelグループの属しているユーザーに対して代理のルート権限を与えます。これによりsudoと入力すればrootと同じ権限で作業が出来るようになります。
## Allows people in group wheel to run all commands
# %wheel ALL=(ALL) ALL
と書かれた欄を探し、# %wheelの#を削除します。
「esc」を押し「i」を入力。これでinsertモードになり、編集が可能となります。↓で該当箇所を探し、#を「delete」で削除します。
[root@ ~]# visudo 略 ## Allows people in group wheel to run all commands %wheel ALL=(ALL) ALL
「esc」を押し、「:wq」と入力し、書き込み終了します。最後に、suコマンドをWheelグループのユーザーのみが使用できるように設定します。
[root@ ~]# vi /etc/pam.d/su
# Uncomment the following line to require a user to be in the “wheel” group. #auth required pam_wheel.so use_uid
と書かれている行を探し、「esc」「i」#auth required pam_wheel.so use_uidの先頭にある#を「delete」で削除します。「esc」「:wq」と入力し、書き込み終了します。
1−4. yum Updateの実施
さくらVPSでは、RPMパッケージ管理コマンド「yum」を使用することができ、RPMパッケージのインストール・アップデートが行えます。ということで、登録されているパッケージを最新のものにします。更新が終われば、exitと入力しサーバーとの接続を解除します。
[root@ ~]# yum update [return] [root@ ~]# exit
1−5. CentOSの環境を日本語化する
マニュアル等が日本語表示されるようにCentOSの環境を日本語環境に設定します。
[root@ ~]# sudo vi /etc/sysconfig/i18n
LANG=”C” SYSFONT=”latarcyrheb-sun16″と表示されるので、下記のように変更します。
LANG="ja_JP.UTF-8" SYSFONT="latarcyrheb-sun16"
「esc」「:wq」で書き込み終了します。次は、秘密鍵と公開鍵を作成します。
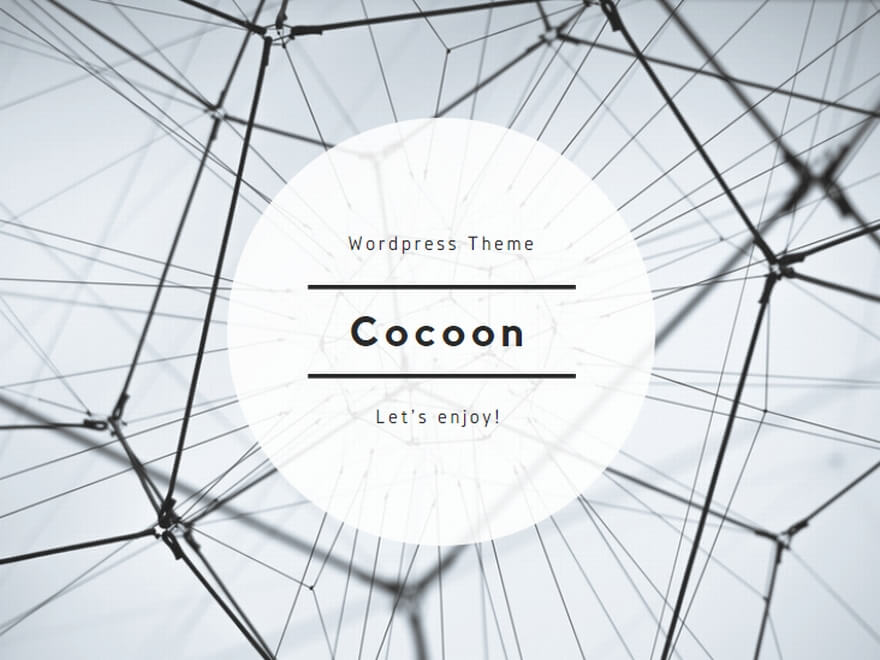

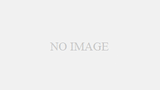
コメント